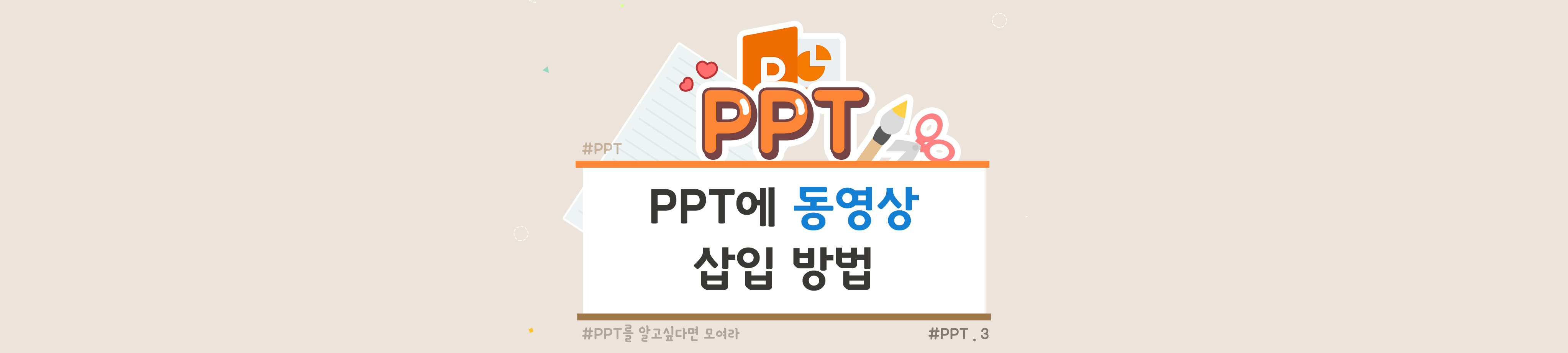
PPT로 강의나 발표를 하게될시
나의 강의를 효과적으로 하기위해
동영상을 첨부해야 할 일이 종종 생길 것이다.
그래서 우리는 파워포인트 동영상 삽입 방법을 알아야한다.
효과적인 강의를 위하여
동영상을 첨부해 보았더니
이게무슨일이람... 집에서 잘 열렸던 동영상이
강의나 발표 장소에서
열리지 않는 일이 생겨버린것이 아닌가?
분명 나는 동영상 프로그램을 폴더에 넣어
파워포인트에 삽입하였는데도 불구하고 왜그럴까?
하는 친구들을 위하여 오늘은
파워포인트에 동영상 삽입하는 방법을 알아보겠다.
동영상 삽입 방법을 알아보기 앞서
우리 친구들이 알아야 할 사항들이 있다면
첫번째. 동영상 삽입시 PPT에 들어가는 동영상을 강의 장소에 들고갈시
피피티와 동영상을 동시에 들고 가야한다.
두번째. 파워포인트 프로그램에 동영상을 넣을 시 동영상의 확장명이 mp4형식이라면
코덱의 영향을 받아 파워포인트 내에서 재생이 되지 않는 경우가 생긴다. 따라서 삽입할 동영상의
확장명은 wav가 좋다.
동영상 확장명 변경방법 : https://wkfdl1.tistory.com/82
첫번째와 두번째를 잘 기억해 둔다면 유용할 것이다.
파워포인트 안에 동영상 삽입하는 방법은 되게 간단하다.
동영상 삽입 방법
동영상을 삽입하기 전 먼저 폴더를 만들어보자.
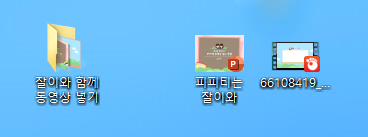
폴더를 만들었다면
폴더 안에
PPT파일과 PPT에 넣을 동영상을
폴더 안에 넣어보자.
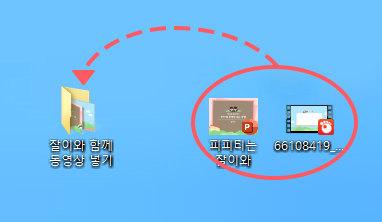
폴더를 클릭해보자.
클릭하여 동영상과 PPT가 잘 들어갔는지
확인한 다음 PPT파일을 클릭해보자.

파워포인트에 동영상을 삽입하는 방법은 매우 간단한다.
PPT가 켜지면 상단에 메뉴바에서
삽입을 클릭해라.

삽입을 클릭하면
우측에 비디오 라는 폴더와 글이 보일테다.
비디오를 클릭해보자.
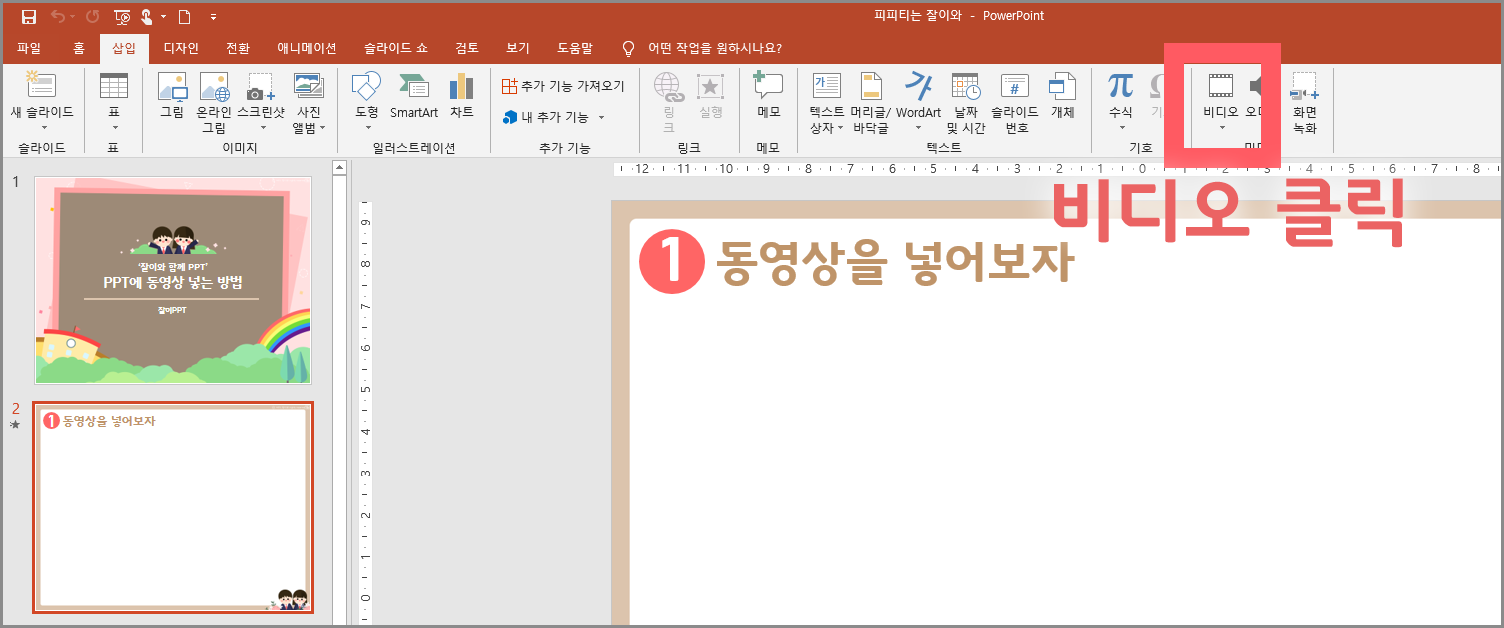
클릭하면 이런창이 뜬다.
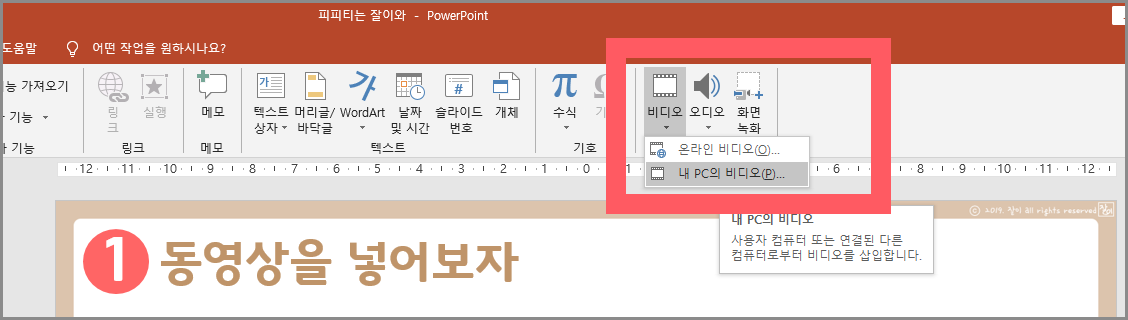
개인적으로 나는 내 PC의 비디오를
클릭하여 동영상을 삽입하는 방법을 추천한다.
강의할 장소, 즉 현상은 항상 어떠한 일이 벌어질지 모른다.
내가 인터넷으로 동영상을 첨부를 했는데
강의장소가 인터넷이 안되는 곳이라면
강의 시작부터 당황해 버릴 수 있기때문이다.
그걸 방지하기 위해서 지금 내가 설명하는 방법인
폴더 안에 동영상과 파워포인트 파일을 넣어
동영상을 첨부하는 방법을 추천한다.
내 PC의 비디오를 클릭하면 창이뜬다.
아까만든 폴더 안에서
파워포인트 안에 첨부할 동영상을 클릭후 삽입을 클릭하자.
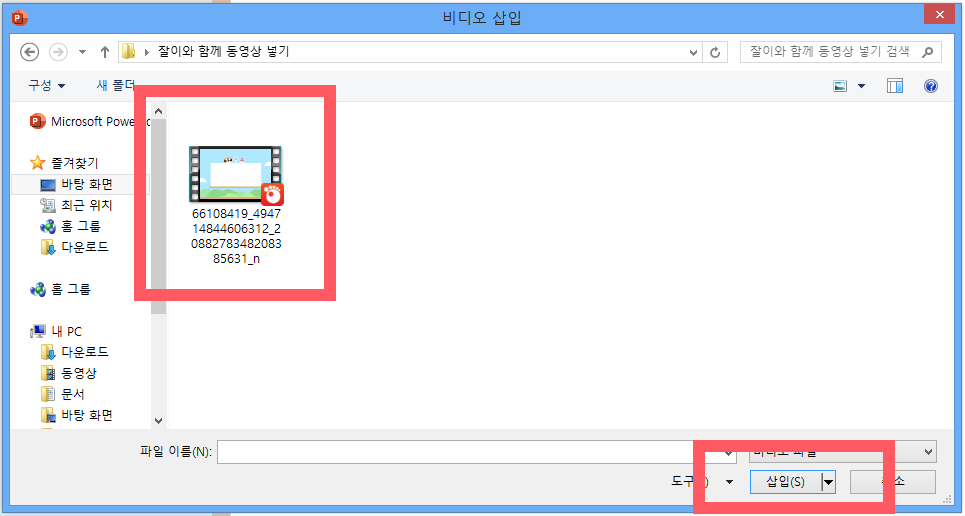
삽입을 클릭하면
ppt안에 동영상이 삽입 되어있음을
확인 할 수 있다.
동영상의 크기는 마우스를 이용하여
자유롭게 변경해 보자.
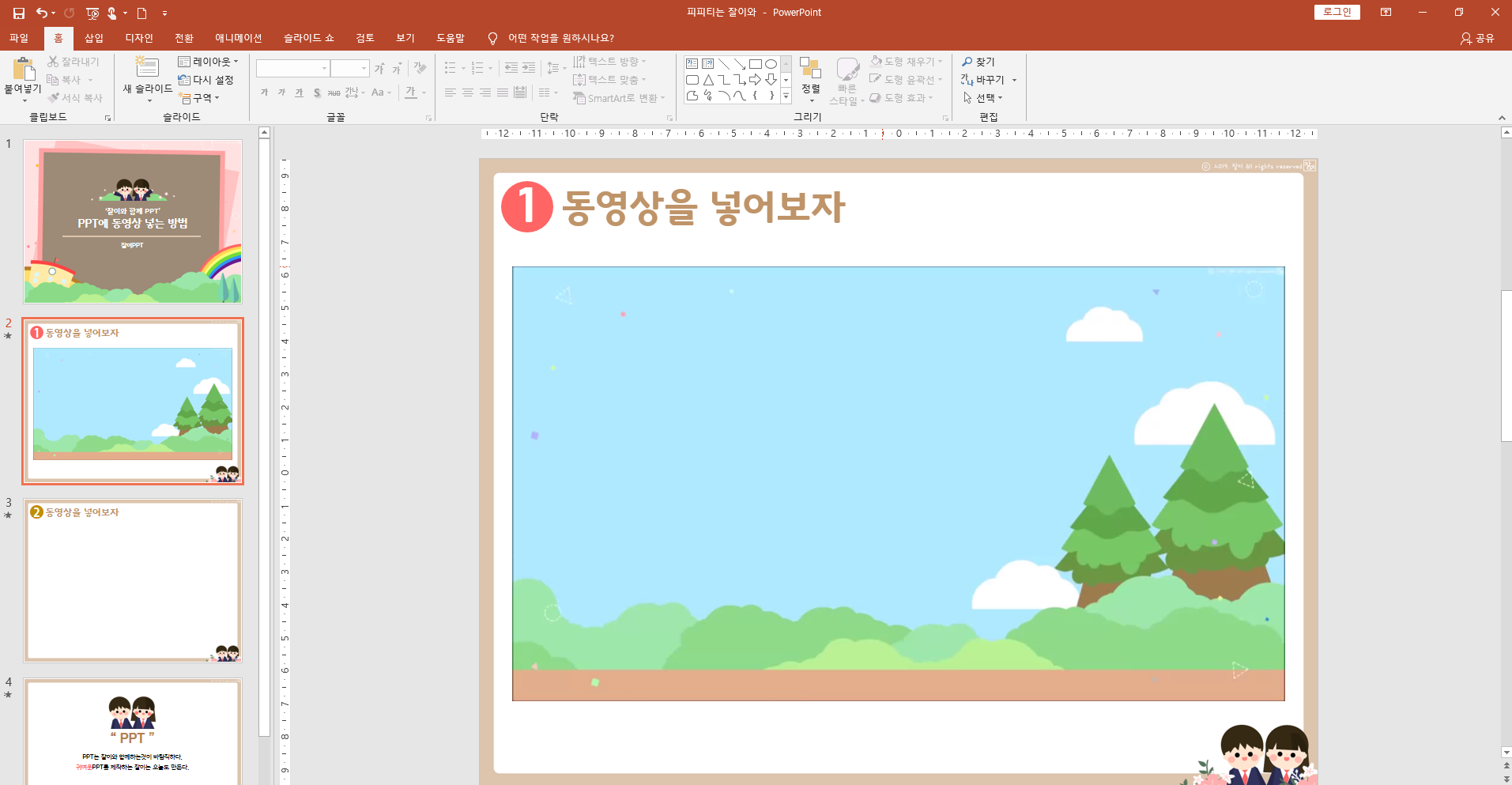
동영상이 PPT내에서 잘 열리는지
F5를 이용해 확인해보자.
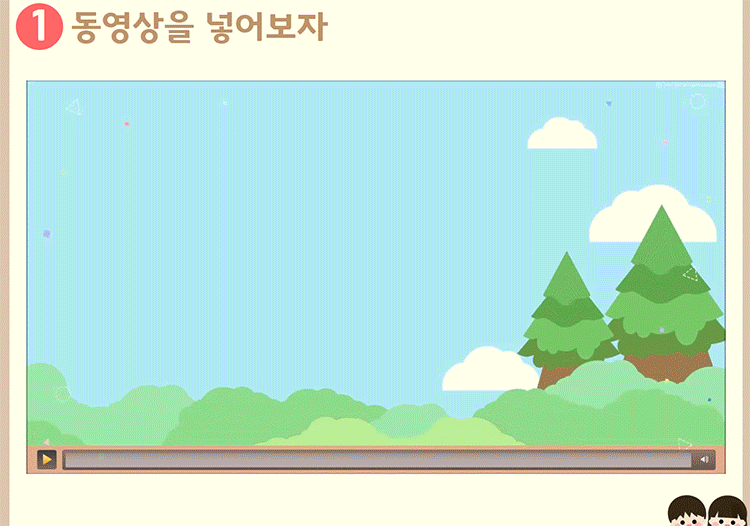
아주 잘 열린다.
강의 or 발표를 할 때에는
폴더를 통째로 들고가야한다.
여기서 폴더는 ppt와 동영상이 같이 있는 폴더를 말한다.
오늘은 이렇게 파워포인트 안에 동영상을 삽입 하는 방법을
알아보았다. 이렇게 쉬움에도 불구하고 많은 친구들이
동영상을 삽입에 어려움을 느낀것은 아무래도
폴더 안에 동영상과 파워포인트를 넣고 해야함을
잊고 파워포인트 자체만 강의 장소에 들고가서 그런것이 아닐까 생각된다.
내가 설명을 못해서 아쉬운감이 있지만.....
동영상을 삽입할때는 꼭
폴더를 생성한 후
그 안에 파워포인트와 동영상을 같이 넣어
파워포인트 프로그램이
동영상경로를 찾기 쉽게 만들어보자..
간혹 피피티 안에서 동영상 재생이 안된다는 친구들이 있는데
위에도 말했다 싶이 파일 명을 wav로 바꾸어보면
해결될것이다.
간혹 동영상의 확장명을 MP4로 지정을 한 친구들이 있는데
MP4는 코덱문제로 파워포인트 안에서 오류가 나서
ppt안에서 재생이 안되는것이다.
파워포인트를 이용하여 효과적인 강의를 위해
동영상을 넣고싶다면
맨위에 언급했던 첫번째 두번째 방법을 기억하여
파워포인트 동영상 삽입 을 손쉽게 해보자.
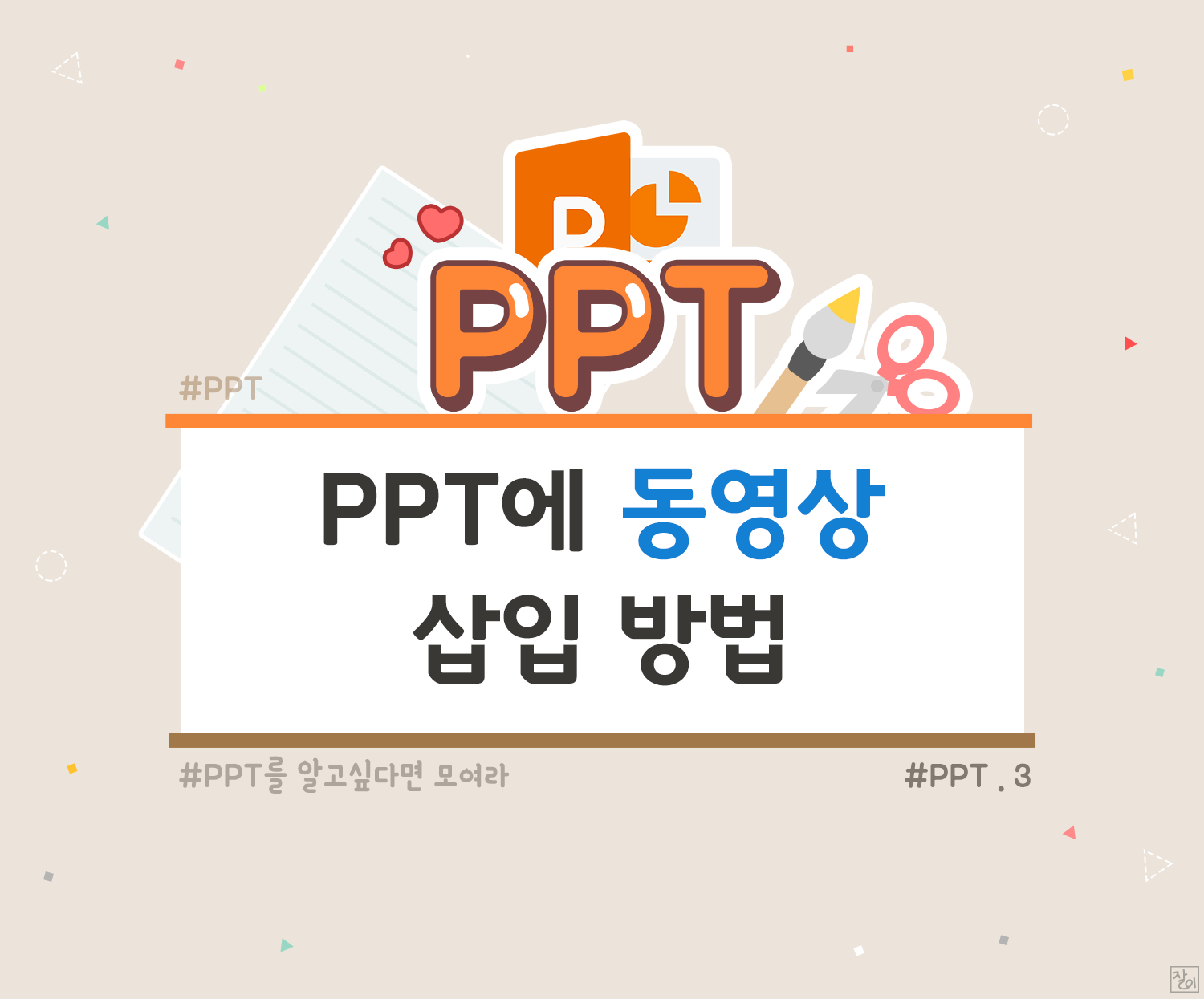




댓글