유치원, 어린이집의 환경구성을 할때나
일상에서 이미지를 크게 인쇄 해야 되는 일이 생길 때가있다.
이미지를 크게 인쇄하려고 보니 우리집 프린터는
A4용지 밖에 모르는 바보다...
속삼함을 뒤로하고 한글의 분할인쇄를 활용하여
이미지를 크게 뽑아보는 방법을 알아보자.
먼저 한글을 눌러보자.
한글이 켜지면 키보드에 F7을 눌러
편집 용지 화면을 불러와보자.
편집용지에서 용지여백의
위쪽, 머리말,왼쪽, 오른쪽, 아래쪽, 꼬리말 값을
수정해보자.
나는 10mm의 여백을 주었다.
여백은 내가 풀칠할 공간이라 생각하면 된다.
여백을 0으로주면 풀칠할 공간이없으니
여백은 꼭 줘보도록 하자.
내가 생각하기에는
여백 0.5~1cm 가 적당한거같다.
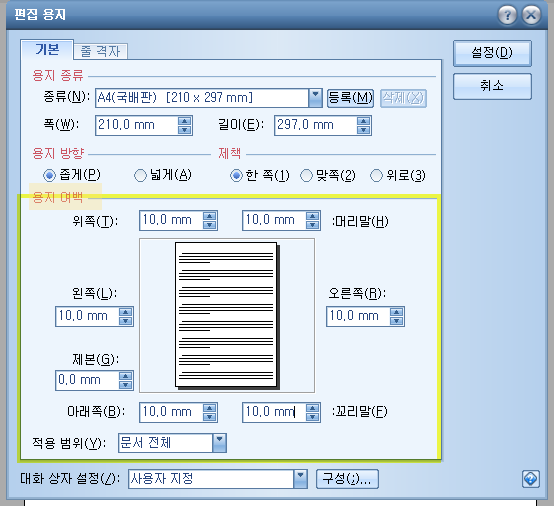
편집용지를 수정했으면
인쇄할 그림을 불러와보자.
나는 이것을 인쇄해보겠다.
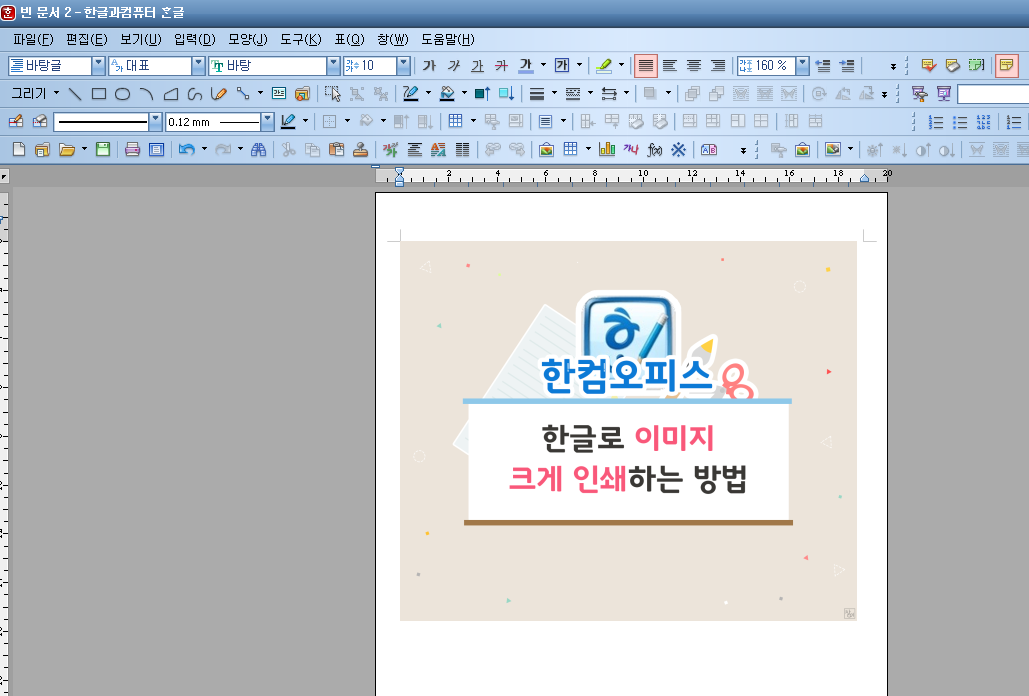
그림을 불러왔으면
파일에서 인쇄를 클릭해보자.
키보드 단축키는 Alt + P 를 누르면
인쇄화면이 뜬다.
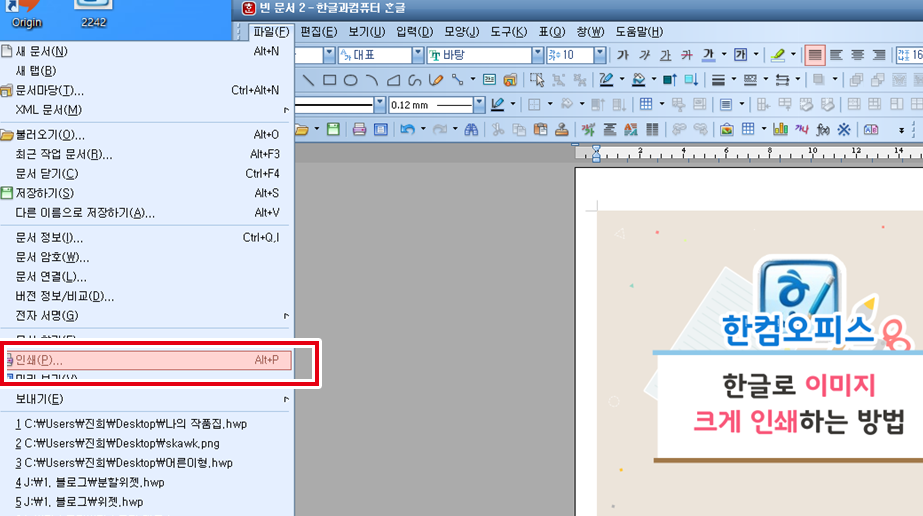
인쇄화면에서
인쇄방식을 찾아보자.
인쇄방식은 이쪽에있다.
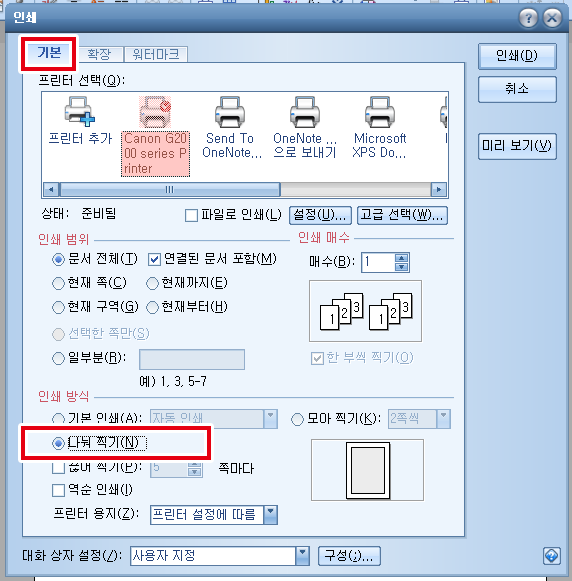
나눠찍기부분에
체크를하고 상단 메뉴에서 확장을 클릭해보자.
확장에서 바로 보이는
확대/축소 부분에 퍼센트를 조절하자.
내가 2배로 크게 뽑고싶다면
200으로 설정하면되고
3배로 크게 뽑고싶으면
300으로 설정하면 될것이다.
퍼센트를 조절한 다음
가로 세로 같은 비율 유지 를 체크하고
선택인쇄 부분에서 그림개체에 체크가 되어있는지 확인해보자.
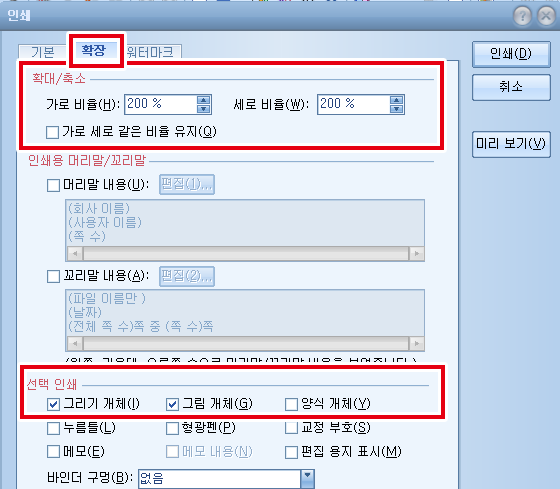
저기에서
그림개체가 선택이안되어있다면
그림 빼고인쇄된다...
분할인쇄를했는데 그림만 빼고 인쇄가 되었다면
저 부분에서 그림개체가 클릭이 안되어 있어서 그럴것이다.
체크를 확인했으면 미리보기를 클릭해보자.
어떻게 인쇄가되는지 미리볼 수 있다.
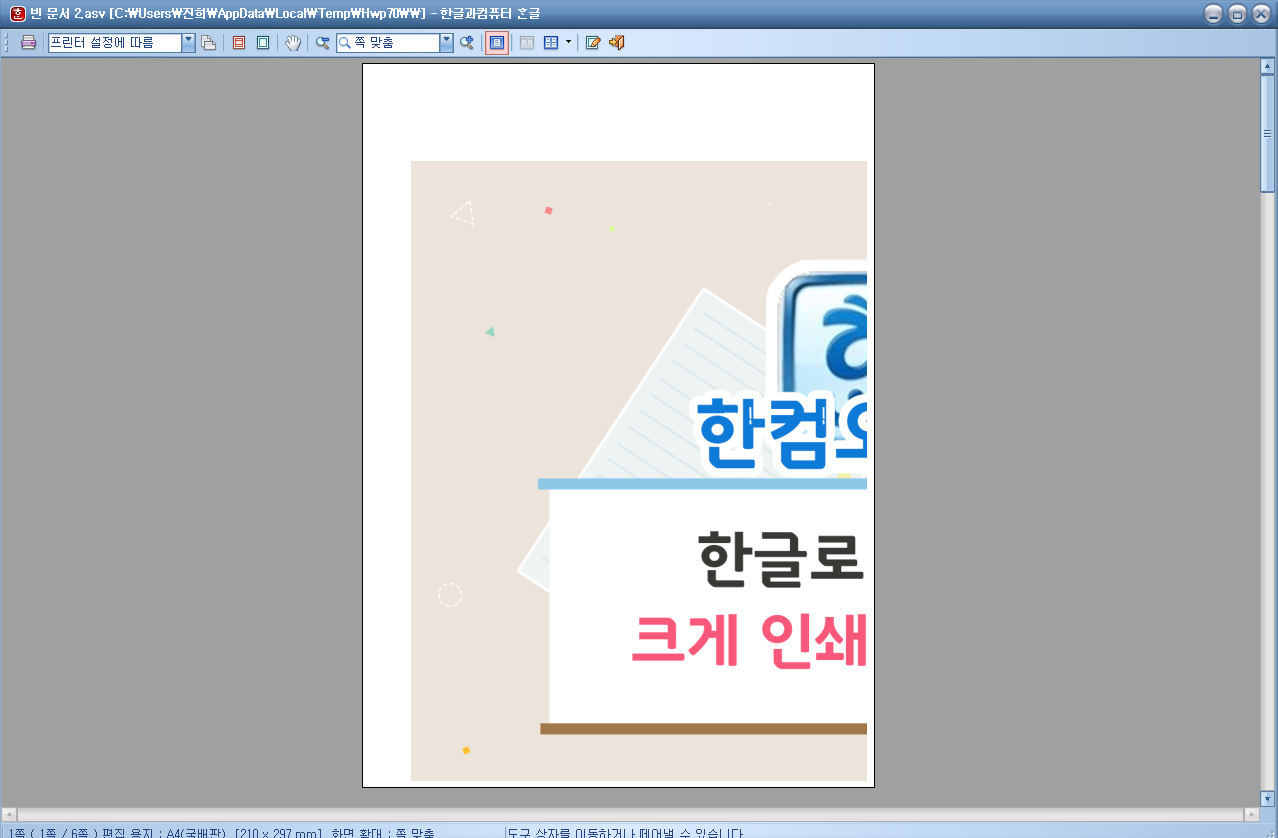
미리 보기를 마치고
맘에들면 그 상태 그대로 인쇄를 클릭하면
이미지가 큼지막하게
분할 인쇄 된것을 확인 할 수있다.
이미지를 크게 인쇄하고싶다면
한글의 분할인쇄기능을 이용하여
이미지를 크게 인쇄해보자.
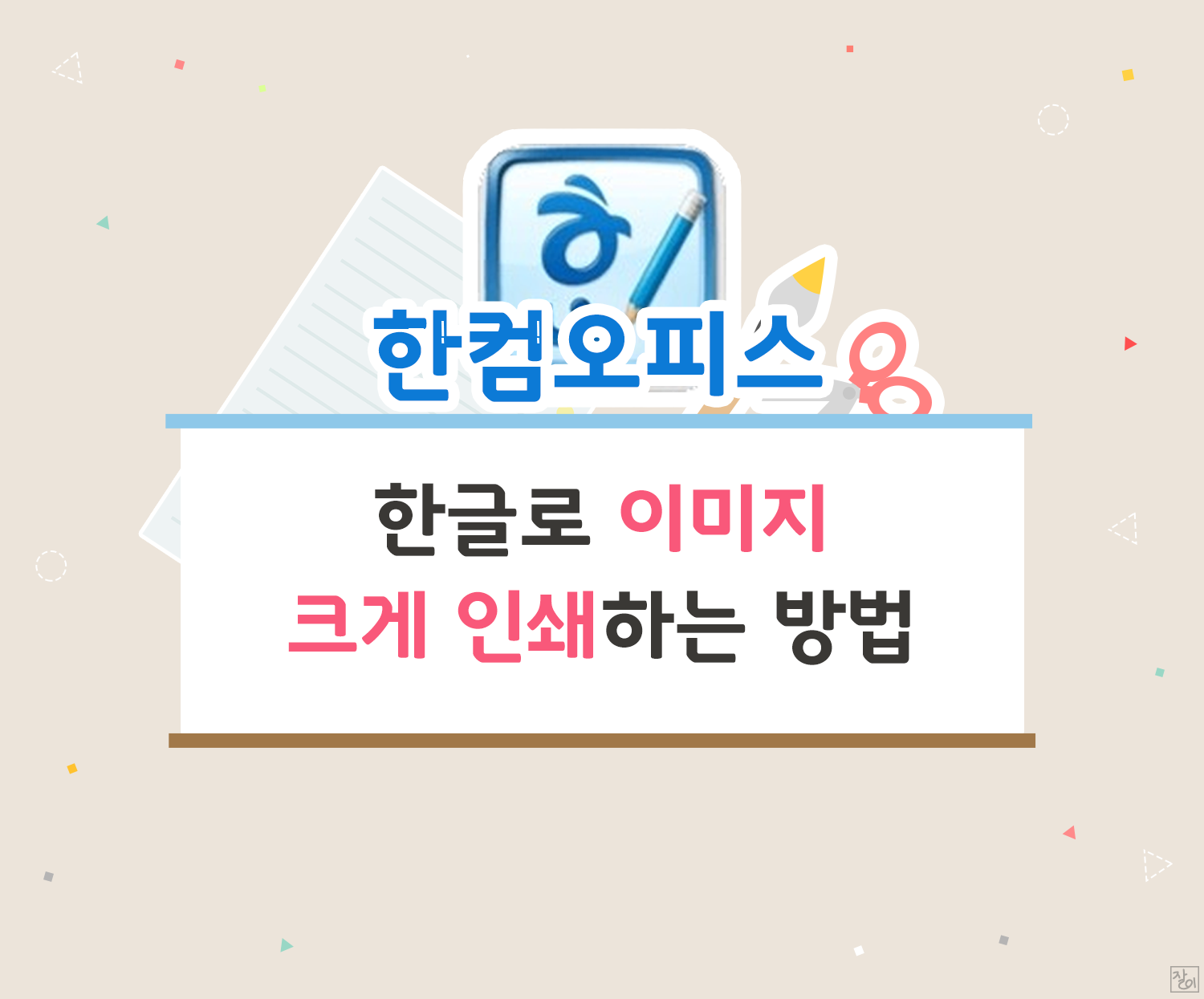




댓글